あなたはPCのマウスは、どのようなものをお使いでしょうか。メーカー製やBTOのPCであれば、付属してきたマウスをそのままお使いの方が多いのではないでしょうか。職場であれば尚更その傾向が顕著なはずです。それで何も問題がないのでわざわざ別のマウスに変えようとも思わないでしょう。
意識していない方が大多数だと思いますが、人間とコンピューターをつなぐインターフェイスであるマウスやキーボードは実はPC作業の効率に大きく影響する要素なのです。
究極のインターフェイスは人間が考えただけでコンピューターに伝わる脳波インターフェイスでしょうが、まだ一般的な技術ではありません。そのため現状は仕方なく変換効率の大幅に劣るマウスやキーボードを介していると言えばわかりやすいかもしれません。
【理想】 脳→PC
【現実】 脳→手→マウスorキーボード→PC
よって、途中の変換効率を上げることができれば、全体の効率も向上します。
ハイエンドマウスのすすめ
どの分野でもそうであるように、マウスにも「ハイエンド」クラスの製品が存在します。そしてPCに付属してくるマウスはご想像の通り「ローエンド」です。
ハイエンドとローエンドの違いは何かというと、もちろん素材からして差がありますが、一番の違いはボタンの数とそれを制御するアプリの性能です。これらにより、ローエンドとは天と地の入力効率をハイエンドマウスは提供してくれます。
今回は、私が使っている「Excelでの作業を加速するハイエンドマウス」をご紹介します。ちなみに、私はもうPC付属の安物マウスには戻れないので、職場にも勝手にそれを持ち込んでこっそり使っています。
Logicool MX Master2
私はここ4世代くらい自作PCなので、マウスは自分で調達するのが当たり前になって久しく、その間いろいろなメーカー、機種を渡り歩いてきましたが、たどり着いた答えがLogicool MX Masterシリーズです。

現時点(2019.11)でシリーズ第3世代のモデルになっており、デザインが大きく変更されています。写真の私が使用しているのは第2世代です。ダメになったら買い換えます。
この機種のハードウェア面でもっとも特徴的なのは、側面ボタンの横についている「サムホイール」です。一般的なマウスの左右のボタンの真ん中についているアレが側面にもあります。

このホイールを回すことでExcelワークシートを横方向へスクロールできます。
通常、横方向へのスクロールは画面下のスクロールバーでやるか、矢印キーでアクティブセルを横へ送っていくかすると思いますが、サムホイールならマウスポインタを移動することも、キーボードにさわることもなく、すぐさま横スクロールできます。
Excelファイルを開いたら、そのままマウスから手を離すことなく画面横へ切れている表をスクロールして全体を確認できます。これが便利で、このためだけにでも買ってもいいかなと思います。
続いて今やどのマウスにも標準装備となっている、スクロールホイール(縦方向)ですが、この機種ではラッチの有無を任意に切り換えられます。スクロールボタンの下がラッチ切り換えボタンです。

ラッチを有効にしておくと、ホイールがカチッカチッと段階的にクリック感を伴って回るので、狙ったところに止めやすくなります。通常の作業はこっちがやりやすいです。
ラッチを外すと、無段階で回るようになり、高速スクロールができます。Excelワークシートでラッチなしフルパワーで回して惰性で止まるまで放置してみたところ6000行ほどスクロールできました。縦に長いログ系のデータを扱う際は重宝します。
ラッチの有無はアプリの設定によりスクロールホイールを回した量によって自動で切り換えるようにすることができます。閾値が自由に調節できるので、意識することなくラッチスクロールと無段階高速スクロールが切り替わるようにできます。
なお、この機種ではスクロールホイールを横へ倒して横スクロールさせる機能はありません。あれの操作性は最悪で、まともに横スクロールできたことが私の記憶にはありませんので、なくて問題ないですね。
ボタン割り当てや各種機能の設定はLogicool Optionsというアプリで行います。ボタンは全部で7個あり、左右ボタンを除く5個は自由に機能を割り当てできます。
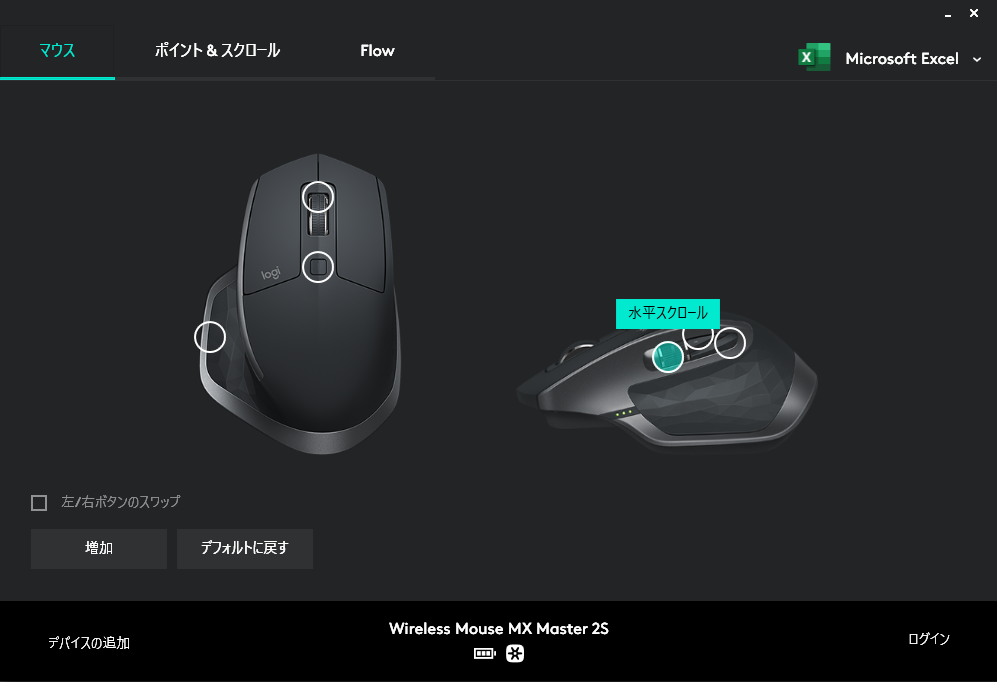
スクショの右上を見てもらうとExcelのアイコンがあります。これはボタン割り当てはアプリごとに設定、保存でき、そのアプリを使用しているときは、自動で対応した設定が適用されるからです。今表示しているのはExcel用の設定ですよという意味です。複数アプリを同時使用していても切り換えに問題ありません。
私の場合、Excelのボタンアサインは次のようにしています。
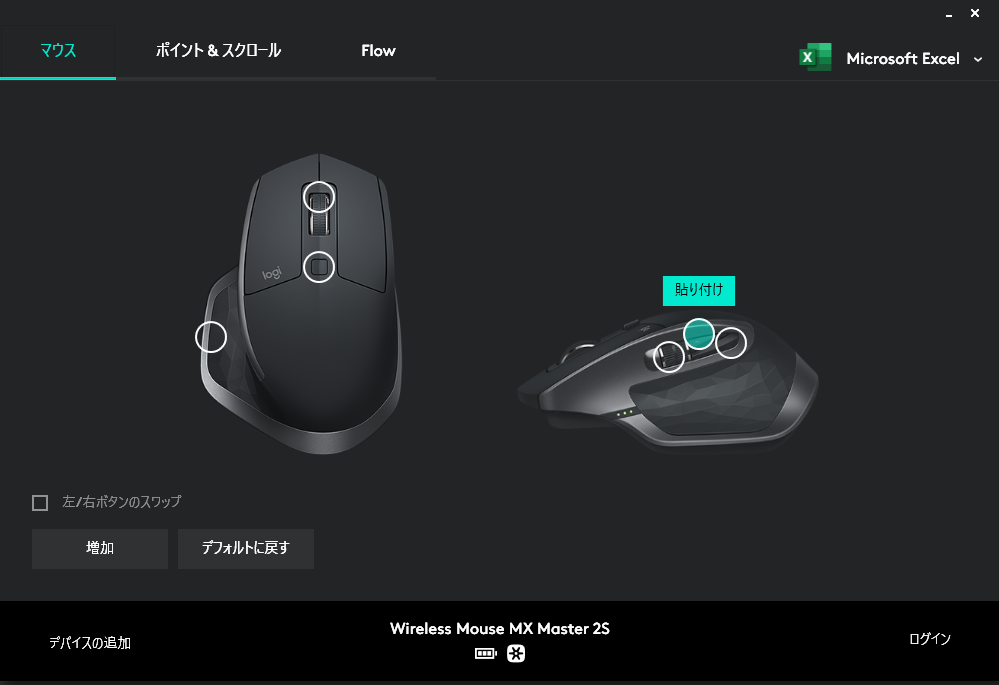
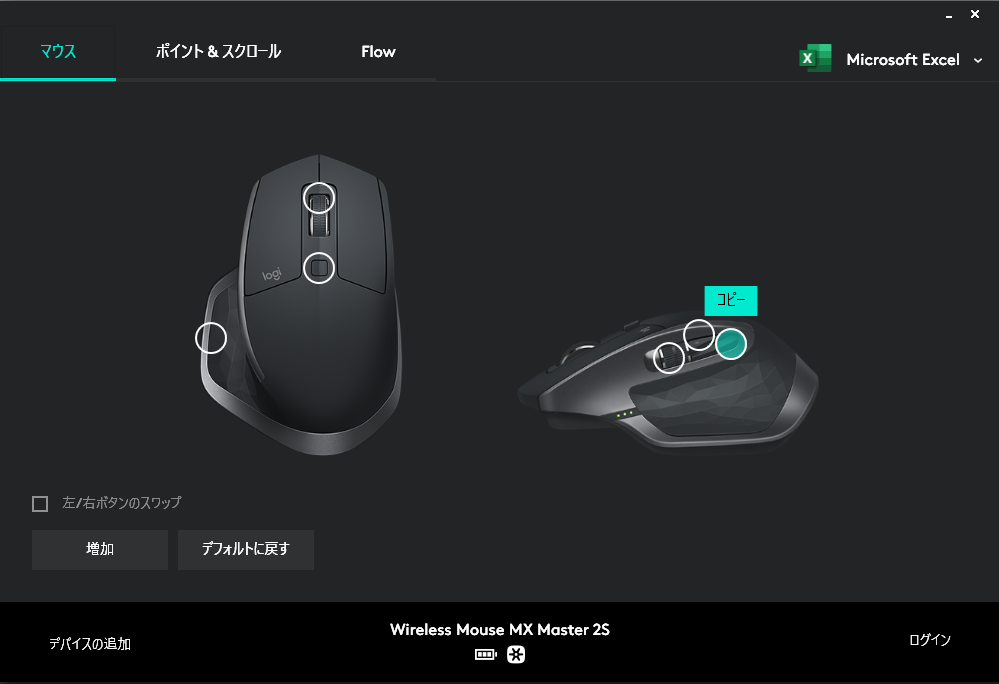
側面ボタンでコピペができます。キーボードで操作したほうが早いとは思うんですが、マウスだけで済ませたいときありますよね。メニューを呼ぶこともなく片手で操作できるので便利です。
ボタンへの割り当ては、あらかじめ用意されている機能を選択肢から選ぶだけです。また任意のキーの組み合わせを登録しておいて呼ぶこともできます。
写真ではわからないと思いますが、親指が位置するあたりにクリック感があり、ここがボタンになっています。このボタンは押しながらマウスをうごかすことで割り当てた機能を実行できる、ジェスチャーボタンです。上下左右と押したときの5種類の機能を割り当てられます。
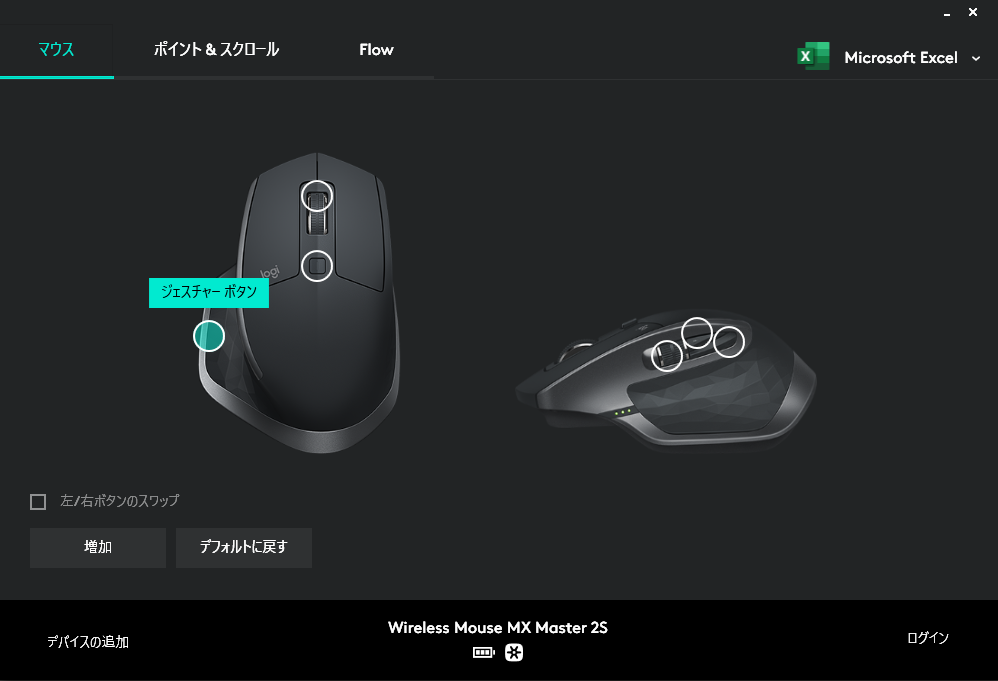
私のアサインはこうです。
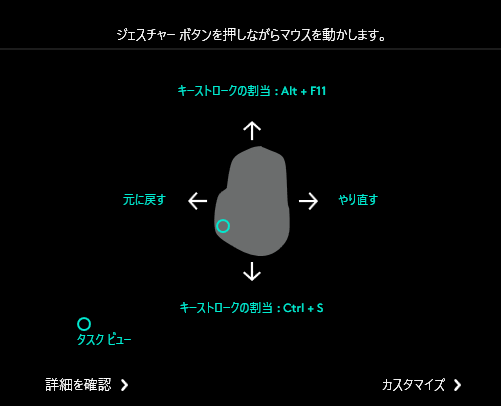
上はVBE起動、下は保存のショートカットキーです。残念ながら、ジェスチャーボタンの操作性はイマイチなので頻繁に使う機能を割り当てることには向いていません。
安心保証
Logicoolの超合理的サポート体制は結構有名なようですが、私も実際に体験しました。
この機種では機構が複雑なためなのか、初代モデルからのべ4台使ってきたうち、保証期間内に2回故障しました。サポートに連絡(メール)すると、症状の確認と対処法が示され、改善されないなら保証書(なければ領収書でもいい)をコピーして返信してくれとのこと。数日後には新品が届けられました。
壊れたものは送り返す必要はなく、そのまま処分していいそうで、そんなにお客を信じちゃって大丈夫なのかと心配になりますが、この割り切りっぷりで私はファンになりました。マウスは消耗品と考えて「使用権を買っている」つもりで運用するのが正解です。
まとめ
Excelだけでなく、エクスプローラーやブラウザにもそれぞれにアサインを設定できます。高速スクロールはショッピングサイト系の縦にやたら長いページを見るときに大変便利です。ぜひその操作性を体感してください。
お値段はローエンドが10個買えるくらいはしますので、実際に販売店でさわってみてから購入しましょう。
世の企業はえてして無頓着ですが、PC作業がメインのIT系はもちろんですが、PCがあまり利益を生まない業種こそ、インターフェイスであるマウス、キーボードはいいものを使ってどんどん効率化すべきだと思いますね。
追記:念願のMX Master3を手に入れたぞ! が・・・
ついに現用の第2世代がお亡くなりになったので、最新機種である第3世代MX Master3を入手しました!

が、残念ながら1ヶ月後にはこうなりました。

第2世代が入手不可能になったら困るので在庫確保しておきました!これで数年は戦えるっ!!
理由ですが、第3世代の売りらしい「電磁気スクロール」が終わってます。
どうダメかというと、スクロールホイールをこれだけ回したという感覚とこれだけ画面がスクロールしてほしいという量のズレが激しいです。
特に素早くホイールを操作したときに顕著で、どう見てもホイールが回っているのに画面がスクロールしていない状態が頻発しストレスが半端ないです。
これはスクロールを多用するExcel使いには致命的ではないでしょうか。
どれだけ伝わるかわかりませんが、動画にしてみました。
ラチェットモードにて同じ間隔、5回/秒くらいで20回スクロールホイールを操作しています。
まずはMX2
いたって普通のうごきです。
次はMX3
双方、スクロール行数設定、スクロール回数は同じはずなのに、MX3のほうがスクロールした行数が少ないのがすでに変ですが、2~3回に1回くらいの割合で全然スクロールしていないのが伝わるでしょうか。画面スクロールのテンポが一定ではないのはおわかりいただけるかと思います。ホイールを回す側としてはすべて同じタイミング、速度で回しているつもりです。
このホイール回転量と画面スクロール量のズレがちょくちょく発生し、窓から投げ捨てたくなります。
MX2では思った通りにスー、ピタッとスクロールしてくれて全くストレスはありません。
初期不良かな?とも思ったのですが、Amazonのレビューにこの症状を訴えているものが多々あり、交換しても変わらないらしいので、どうも電磁気スクロールがそういう性能みたいです。
Excel使いの皆さんは、実機でExcelをスクロールしてみて、この挙動を許容できるかを確かめてから購入することをオススメします。
おわり。



